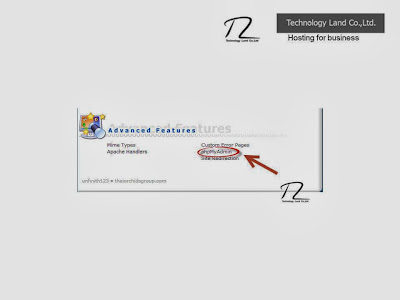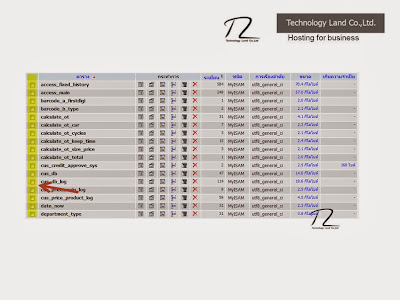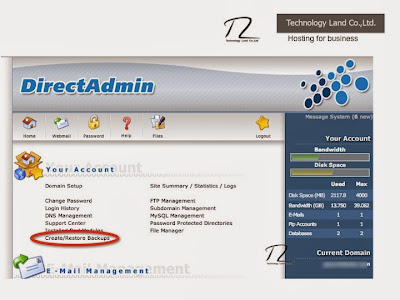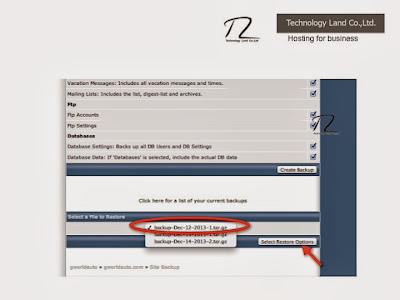|
| subdomain.yourdomain.com |
หลาย ๆ คนคงเคยได้ยินคำที่ว่า Subdomain แต่ไม่ทราบว่าคืออะไร ทำหน้าที่อะไร มีประโยชน์ข้อดีและข้อเสียอย่างไร ซึ่งหลาย ๆ คนใช้วิธีค้นหาได้โดยง่ายคือ google และก็เป็นวิธีที่ดีที่สุด สรุปกันง่าย ๆ ตามความเข้าใจก็คือ เป็น โดเมนย่อย ก็คือ การแบ่งชื่อเว็บไซต์ออกมาอีกที แต่ก็จะยังมีชื่อเว็บไซต์เดิมอยู่ เหมือนเป็นการอ้างอิงหน้าเว็บ อย่างเช่น http://www.bord.technologyland.co.th ตรงครับว่า bord. เรียกว่า Subdomain ครับ
ข้อดีของการใช้ subdomain
 |
| เว็บไซต์ของเราก็ใช้แบบ Subdomain เช่นกัน |
2. สามารถให้เข้าใจความหมายของลิงค์ได้ง่ายขึ้น ให้เรารู้ว่า อยู่หน้าใหนและยังทำให้ Url ดูสวยงาม
เช่น
- vdo.test.com
- question.test.com
- shopping.test.com เป็นต้น
3. เกิดการจดจำชื่อ ชื่อเว็บ ได้ง่ายขึ้น ทำให้คุ้นเคยกับ Subdomain
หลาย ๆ คนที่จัดการทำเว็บไซต์ คงอยากจะลองทำดู เรามาดูวิธีการทำกัน จะอธิบายง่ายๆไม่ซับซ้อนนะครับ
1. เมื่อเข้ามาหน้า Direct Admin เรียบร้อยแล้ว ให้เข้าไปที่ Subdomain Management ในหมวดของ Your Account
 |
| อยู่ในหมวดของ Your Account |
2. จากนั้นในช่อง Add Sub-Domain : ให้พิมพ์ชื่อ Subdomain ที่ต้องการ เข้า จากนั้น กด Create
 |
| ตรวจสอบชื่อที่ใช้งานให้เหมาะสมกับ Web page |
3. จากนั้นก็จะเกิดชื่ออ Subdomain เพิ่มขึ้นมาด้านบน
 |
| ถ้าต้องการลบทำการติ๊ก เครื่องหมายถูก ในช่อง Select จากนั้น คลิก Delete Selected |
4. จะปรากฏชื่อ Folder ขึ้นมาใน Server ใน Directory ของ Public_html ให้ทำการอัพโหลดไฟล์ที่ต้องการ ทำ Subdomain เข้าไปอยู่ใน Folderนั้น ด้วยวิธีการทั่วไปคือ ผ่านโปรแกรม FTP
 |
| สามารถอัพโหลดไฟล์ผ่านโปรแกรม FTP |
บทความโดย
บริษัท เทคโนโลยีแลนด์ จำกัด
ผู้ให้บริการ Web Server สำหรับธุรกิจเท่านั้น
คำชี้แจงทางกฏหมาย Legal Notices
โลโก้หรือสัญลักษณ์ทางการค้าของ TL รวมถึงเนื้อหา ที่อยู่ภายใต้เว็บ TL นั้นถึงเป็นสมบัติและทรัพย์สินของบริษัทฯ ทางบริษัทฯ ไม่อนุญาติให้นำข้อความ หรือ ส่วนหนึ่งส่วนใดไปใช้งานโดยมิได้อนุญาติอย่างเป็นทางการ, การละเมิดจะถูกดำเนินคดีจาก TL จนถึงที่สุด